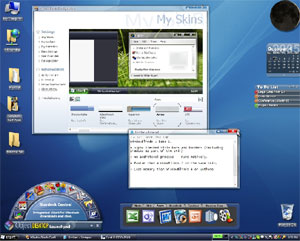 เลือกเวอร์ชัน : Vista ตัวไหนที่เหมาะกับความต้องการของคุณ?
เลือกเวอร์ชัน : Vista ตัวไหนที่เหมาะกับความต้องการของคุณ?
ในยุคของ Vista นี้ คำถามที่ว่า ใครที่จำเป็นต้องใช้ระบบปฏิบัติการตัวใหม่? นั้นได้ถูกขยายขึ้นจากเมื่อครั้ง XP เล็กน้อย คำถามที่เหมาะสมที่สุดในตอนนี้ก็คือ ใครต้องการ Vista เวอร์ชันไหนกันแน่? เพราะไมโครซอฟท์ได้แจง Vista ออกมาถึง 5 เวอร์ชันพร้อมๆ กัน
Business User : ตามคำแนะนำของไมโครซอฟท์แล้ว ลูกค้าในกลุ่มนี้ควรที่จะเลือกใช้เวอร์ชัน
Business หรือ
Enterprise โดยขึ้นอยู่กับขนาดขององค์กรเป็นสำคัญ แต่เวอร์ชัน Business นั้นจะไม่มีการเข้ารหัสไดรฟ์ซึ่งเป็นสิ่งที่จำเป็นไม่น้อยสำหรับการรักษาความปลอดภัยให้แก่ข้อมูลที่สำคัญๆ ขององค์กร อีกทั้งยังไม่มีระบบย่อย (Subsystem) สำหรับรันโปรแกรมใช้งานของ Unix ภายใต้ Vista และไม่มี Virtual PC Express ด้วย ทั้งหมดนี้ทำให้คุณภาพของมันยังไม่สมกับราคาที่ค่อนข้างสูงนัก ส่วนเวอร์ชัน Enterprise นั้นจะได้มาก็ด้วย Microsoft Enterprise Agreement เท่านั้น ซึ่งก็จะมีราคาสูงมาก โดยจะมาในรูปแบบของ License Packet ที่สามารถนำไปใช้ได้กับเครื่องอย่างน้อย 250 เครื่อง พร้อมกับการแนะนำและบริการลูกค้าแบบพิเศษด้วย
จากที่กล่าวมาทำให้เหลือเพียงแค่เวอร์ชันเดียวที่เหมาะกับองค์กรขนาดเล็ก หรือ Advanced User นั่นก็คือ
Ultimate ซึ่งไม่มีข้อจำกัดในการใช้งานใดๆ และมีราคาถูกกว่า Enterprise มากเสียด้วย
Home User : ผู้ใช้ในกลุ่มนี้สามารถเลือกได้ระหว่าง
Home Basic และ
Home Premium แต่เนื่องจากในเวอร์ชัน Basic นั้นจะไม่มีอินเทอร์เฟซ Aero ซึ่งเป็นหนึ่งในเหตุผลสำคัญที่ควรจะเปลี่ยนมาใช้ Vista นอกเหนือไปจากเรื่องความปลอดภัย ดังนั้นจึงควรที่จะเลือกเวอร์ชัน Premium มากกว่า
โอนถ่ายข้อมูล : จะนำไฟล์และโปรแกรมต่างๆ ไปสู่ Vista ได้อย่างไร?
แน่นอนว่านอกเหนือไปจาก Vista แล้ว คุณยังจำเป็นที่จะต้องใช้ไฟล์ข้อมูลต่างๆ ที่สร้างขึ้นมาด้วยโปรแกรมใช้งานภายใต้ XP ด้วย แต่หลังจากที่อัปเกรดจาก XP เป็น Vista แล้วก็จะดูเหมือนว่าข้อมูลเหล่านี้ทั้งหมดได้หายไป ดังนั้นเพื่อเป็นการหลีกเลี่ยงปัญหาและความยุ่งยากที่จะเกิดขึ้น คุณจึงควรที่จะแบ็กอัปทุกอย่างที่คิดว่ายังจะต้องใช้ใน Vista ด้วยเสียก่อน หรือถ้าจะให้ดียิ่งกว่านั้น ก็ให้ติดตั้ง Vista ลงในพาร์ทิชันใหม่ เพื่อที่จะได้สามารถเรียกใช้ข้อมูลเก่าที่อยู่บนพาร์ทิชันของ XP ได้โดยตรง
สำหรับการย้ายโปรแกรมใช้งาน User Accounts และ Email Settings ต่างๆ นั้น จะมีวิซาร์ดติดตั้งเอาไว้อยู่ในวินโดวส์แล้ว เมื่อต้องการที่จะเก็บข้อมูลทั้งหมดบนพาร์ทิชันของ XP ก็ให้คลิกที่ปุ่ม Start -> run แล้วพิมพ์คำสั่ง migwiz ลงไป เพื่อเรียก Files and Settings Transfer Wizard ขึ้นมา ก่อนอื่นให้เลือกกำหนดลงไปว่าเป็น Source Computer แล้วเลือกปลายทางที่ต้องการจะให้นำข้อมูลไปเก็บไว้ ซึ่งสามารถเลือกได้ทุกอย่างตั้งแต่เซิร์ฟเวอร์บนระบบเครือข่ายไปจนถึงไดรฟ์ต่างๆ เสร็จแล้วในขั้นต่อไปให้เลือก Files and Settings และ User defined List เพื่อจะได้เลือกกำหนดไฟล์และโฟลเดอร์ที่ต้องการจะเก็บไว้ด้วยตัวเอง ทั้งนี้เพื่อหลีกเลี่ยงไม่ให้มีข้อมูลขยะที่ไม่ต้องการติดไปด้วย
ทางเลือก : ควรจะใช้ Full Installation หรือแค่ Upgrade?
การติดตั้ง Vista นั้นจะแตกต่างไปจาก XP อยู่เล็กน้อย อย่างเช่นในการติดตั้งแบบ Upgrade มันจะไม่ลบ Windows XP ตัวเก่าออกไป แต่จะเก็บไว้เป็นไฟล์พิเศษชื่อ windows.old แทน
เราขอแนะนำให้คุณติดตั้ง Vista ลงบนฮาร์ดดิสก์หรือพาร์ทิชันที่ฟอร์แมตใหม่ทั้งหมด แต่แน่นอนว่าเราจะบอกให้คุณทราบถึงสิ่งที่ควรรู้ในการ Upgrade ระบบ XP ที่มีอยู่แล้วด้วยเช่นกัน
Full Installation : ก่อนอื่นคุณต้องเข้าไปตั้งค่าในไบออสของเครื่องให้เริ่มบูตจากไดรฟ์ CD/DVD ROM เป็นอันดับแรกเสียก่อน แล้วจึงบูตเครื่องใหม่โดยใช้ Vista Setup CD จากนั้นวินโดวส์ก็จะเริ่มถามรายละเอียดทั่วๆ ไปเช่น Time Zone และ Keyboard Layout เสร็จแล้วให้เลือก New Installation ใส่ Product Key พร้อมตอบยอมรับเงื่อนไขด้านลิขสิทธิ์ลงไป ขั้นต่อไปให้เลือก User Defined (Advanced) เพื่อให้สามารถสร้างพาร์ทิชันเฉพาะสำหรับ Vista ขึ้นมาและฟอร์แมตมันได้ โดยคุณควรที่จะแบ่งพื้นที่เอาไว้สำหรับระบบนี้อย่างน้อย 20GB ส่วนพาร์ทิชันสำหรับโปรแกรมใช้งานและข้อมูลอื่นๆ นั้น สามารถที่จะกำหนดสร้างเพิ่มเติมขึ้นมาได้ในภายหลัง เมื่อเสร็จแล้วให้คลิกที่ปุ่ม Next เพื่อเริ่มทำการติดตั้ง นอกจากนี้คุณยังสามารถที่จะใช้ Vista Upgrade CD ทำการติดตั้งอย่างเต็มรูปแบบได้ด้วยเช่นเดียวกัน เพียงแต่มันจะเรียกหาแผ่น Setu CD ของ XP หรือ Windows 2000 ด้วยเท่านั้นเอง
Upgrade : วิธีนี้ควรจะใช้ก็ต่อเมื่อไม่สามารถที่จะใช้วิธีอื่นได้จริงๆ แล้วเท่านั้น เพราะในการอัปเกรดนั้น ระบบวินโดวส์เดิมจะไม่ถูกลบทิ้งไป แต่จะถูกนำไปเก็บไว้เป็นไฟล์ windows.old ซึ่งไม่สามารถนำไปใช้ประโยชน์อื่นใดได้อีก แต่มันจะจำเป็นสำหรับการใช้วิซาร์ด migwiz เพื่อดึงเอาการตั้งค่าเก่าๆ กลับมา อย่างไรก็ตามเพื่อความมั่นใจ คุณควรที่จะแบ็กอัปข้อมูลทั้งหมดเอาไว้ตั้งแต่ใน XP เสียก่อน เพื่อที่จะได้ไม่ต้องมาเสี่ยงกับการโอนถ่ายข้อมูลที่ค่อนข้างเสี่ยงจากไฟล์ windows.old ที่ถูกสร้างขึ้นมานี้
การอัปเกรดนั้นยังอาจทำให้เกิดปัญหาอื่นๆ ตามมาอีกเช่น ปัญหาในเรื่องไดรเวอร์และการกระจัดกระจายของไฟล์ (File Fragment) หรือโฟลเดอร์ของ XP อย่าง Shared Documents ก็จะเริ่มมีปัญหาทันทีที่ลบไฟล์ windows.old ออกไป เพราะในรีจิสทรีของ Vista นั้นจะยังมี Entry ที่ตายแล้วของ XP ปนอยู่ด้วย ดังนั้นคุณจึงจำเป็นที่จะต้องเก็บเอาไฟล์ windows.old ที่เปลืองเนื้อที่นี้ไว้ หรือไม่เช่นนั้นก็ต้องทำความสะอาดรีจิสทรีใหม่อย่างละเอียด ซึ่งก็จะเป็นการยุ่งยากไม่น้อยเลยทีเดียว
Settings : ใช้ Vista แล้วจำเป็นต้องมีพาร์ทิชันสำหรับโปรแกรมและข้อมูลด้วยหรือไม่?
ใน Vista นั้นก็จะเหมือนกันกับ XP ที่คุณควรจะแบ่งฮาร์ดดิสก์ออกเป็นหลายๆ พาร์ทิชันเพื่อว่าในกรณีที่ระบบปฏิบัติการล้มหรือชำรุดขึ้นมา จะได้สามารถติดตั้งมันลงไปใหม่ได้โดยไม่ต้องไปยุ่งกับโปรแกรมหรือข้อมูลที่อยู่บนพาร์ทิชันแยกต่างหาก
สิ่งแรกที่คุณจะได้พบหลังจากการติดตั้งคือ Greeting Center ที่นั่นคุณจะสามารถเรียกเครื่องมือจัดการพาร์ทิชันของวินโดวส์ขึ้นมาได้โดยคลิกที่ System and Maintenance จากนั้นในหน้าต่างถัดไปให้ไปที่ด้านล่างสุด แล้วเลือกคำสั่ง Create and Format Hard Disk Partition จากนั้นในหน้าต่าง User Accounts Control ให้คลิกปุ่ม Next ก็จะมีหน้าต่าง Disk Management ที่รู้จักกันดีแล้วจาก XP ปรากฏขึ้นมา
คลิกขวาตรงบริเวณฮาร์ดดิสก์ที่ยังไม่ได้ถูกแบ่งไว้ แล้วเลือกคำสั่ง New Partition เราแนะนำให้สร้างพาร์ทิชันที่มีขนาดเท่าๆ กันขึ้นมา 2 พาร์ทิชันสำหรับโปรแกรมใช้งานและข้อมูลต่างๆ และอีกพาร์ทิชันหนึ่งสำหรับ Swap Files ของวินโดวส์และข้อมูลขยะทั้งหลาย โดยให้มีขนาดเล็กกว่า 2 พาร์ทิชันแรกเล็กน้อย นอกจากนี้คุณยังอาจที่จะสร้างอีกพาร์ทิชันขึ้นมาสำหรับข้อมูลที่มีความสำคัญมากเป็นพิเศษ ซึ่งต้องการจะเข้ารหัสไว้โดยใช้ฟังก์ชัน Bitlocker ตัวใหม่ของ Vista แต่ฟังก์ชันนี้จะมีเฉพาะในเวอร์ชัน Ultimate หรือ Enterprise เท่านั้น และเมนบอร์ดของคุณก็จะต้องมีชิป TPM อยู่ด้วยจึงจะสามารถใช้งานได้
ปัญหาเรื่องไดรเวอร์ : จริงหรือที่ Vista หา Hardware Component ต่างๆไม่เจอ?
น่าเสียดายที่ข้อกล่าวหานี้เป็นความจริง ในหลายๆ ครั้ง Vista จะยังคงมีปัญหากับคอมโพเนนท์ต่างๆ อยู่ ดังนั้นหลังจากการสร้างพาร์ทิชันขึ้นมาแล้ว สิ่งสำคัญที่สุดที่ควรจะทำคือ ตรวจสอบดูใน Device Manager ว่าวินโดวส์ได้ตรวจพบอุปกรณ์ฮาร์ดแวร์ทั้งหมดได้ครบ และได้ติดตั้งไดรเวอร์ได้ถูกต้องสมบูรณ์หรือไม่
ถ้าคุณยังไม่ได้ปิดหน้าต่าง System and Maintenance ลงไป ก็จะสามารถเรียก Device Manager ขึ้นมาจากที่นั่นได้เลย แต่ถ้าปิดไปแล้ว ก็สามารถจะลองใช้ลูกเล่นใหม่ของ Vista เรียกมันขึ้นมาได้ โดยไปที่ Start แล้วพิมพ์ Device Manager ลงไปในช่อง Search แล้ว Vista ก็จะแสดงผลการค้นหาที่เจอขึ้นมา ซึ่งคุณสามารถดับเบิลคลิกที่ผลลัพธ์นั้น หรือกด Enter เพื่อเข้าสู่ Device Manager ได้ ส่วนคำสั่ง devmgr.msc เดิมนั้น ไม่สามารถใช้กับ Vista ได้
ที่ Device Manager ให้สังเกตดูเครื่องหมาย ? หรือ ! สีเหลือง (แบบเดียวกับใน XP) ซึ่งบ่งบอกถึงอุปกรณ์ที่มีปัญหา ให้คลิกขวาที่อุปกรณ์นั้นแล้วเลือกคำสั่ง Properties ไปที่แท็บ Driver เพื่อดูว่ามีไดรเวอร์ติดตั้งไว้เรียบร้อยหรือไม่ อย่างเช่นในเครื่องพีซีทดสอบของเรานั้นจะขาดไดรเวอร์สำหรับชิปเสียงบนเมนบอร์ดของ Asus ไป และจนถึงวันปิดต้นฉบับนี้ทางผู้ผลิตก็ยังคงมีให้แค่เพียงไดรเวอร์เวอร์ชัน Beta เท่านั้น ซึ่งกว่าที่จะเชื่อมมันเข้ากับระบบได้นั้น จะต้องผ่านข้อความเตือนจาก Vista เป็นจำนวนครั้งนับไม่ถ้วนเลยทีเดียว
Tip : ถ้า Vista ไม่ยอมให้ติดตั้งไดรเวอร์ได้ ให้รีสตาร์ทเครื่องแล้วกด F8 ก่อนที่แถบแสดงสถานะการโหลดของ Windows จะปรากฏขึ้นมาเพื่อเข้าสู่ Boot Menu จากนั้นเลือกออปชัน Deactivate Driver Signature Enforcer เพื่อที่จะได้สามารถใช้ไดรเวอร์ตัวเก่าของอุปกรณ์ต่อไปได้
Data Import : จะสามารถนำไฟล์และโปรแกรมต่างๆ ไปไว้บนระบบใหม่ได้อย่างไร?
เมื่อ Vista สามารถทำงานกับไดรเวอร์ที่ต้องการได้อย่างไม่มีปัญหาแล้ว ขั้นต่อไปก็เป็นการดึงเอาโปรแกรมใช้งานและการตั้งค่าต่างๆ จาก XP กลับมา ซึ่งสามารถทำได้โดยใช้วิซาร์ดตัวเดิม โดยคลิกปุ่ม Start แล้วพิมพ์ migwiz ลงไปใน Search Field ซึ่งคุณก็จะได้พบกับ Files and Settings Transfer Wizard ตัวเดิม เพียงแต่คราวนี้มันมีชื่อใหม่เป็น Windows Easy Transfer เท่านั้นเอง คราวนี้ให้เลือกกำหนดเป็น Target Computer และใส่พาธสำหรับไฟล์ SaveData.mig ลงไป ซึ่งไฟล์ดังกล่าวนี้คือไฟล์แบ็กอัปของข้อมูลต่างๆ ที่ใช้ XP สร้างขึ้นมา โดยวิซาร์ดจะแสดงรายชื่อไฟล์ทั้งหมดที่มีอยู่ในนั้นขึ้นมาอีกครั้ง เมื่อเลือกและยืนยันเสร็จเรียบร้อยแล้ว Vista ก็จะนำข้อมูลเหล่านั้นกลับมาในทันที
ปรับแก้พาธ : ทำอย่างไรจึงจะทำให้ทุกอย่างทำงานได้เหมือนเดิมภายใต้ Vista?
ในที่สุดคุณก็ทำสำเร็จแล้ว Vista สามารถทำงานได้อย่างเสถียรบนพีซีของคุณ โดยมีการตั้งค่าส่วนตัวต่างๆ และโปรแกรมเดิมที่ต้องการจาก XP อยู่อย่างครบถ้วน สิ่งที่ยังเหลือให้ทำอีกก็คือ ปรับแก้พาธที่กำหนดมาแต่เดิมอีกเล็กน้อย เพื่อให้ทั้ง Swap File และข้อมูลขยะต่างๆ ถูกนำไปไว้ในพาร์ทิชันที่เตรียมเอาไว้
ย้าย Swap File : เรียกเมนู Start ขึ้นมาแล้วคลิกขวาที่ Computer เลือกคำสั่ง Properties ในหน้าต่างถัดไปให้เลือก Advanced System Settings ไปที่แท็บ Advanced แล้วคลิกปุ่ม Settings ภายใต้หัวข้อ Performance ตามด้วยคลิกเลือกแท็บ Advance และคลิกปุ่ม Change เพื่อเข้าสู่หน้าต่าง Virtual Memory ที่คุณจะกำหนดพาร์ทิชันที่เตรียมไว้ ให้เป็น Target สำหรับ Swap File ยืนยันการตั้งค่าโดยการคลิกปุ่ม OK บนหน้าต่างทั้งหมดที่เปิดอยู่อีกครั้ง เพื่อให้ Vista นำการตั้งค่านั้นไปใช้
ย้าย Temp Folder : สำหรับการย้ายข้อมูลขยะ ให้เรียกหน้าต่าง Advanced System Settings ขึ้นมา ด้วยวิธีการตามที่อธิบายไปแล้วในขั้นตอนของ Swap File โดยที่หน้าต่าง System Properties ให้เปลี่ยนไปที่แท็บ Advanced แล้วคลิกปุ่ม Environment Variable ด้านล่าง ที่หัวข้อ System variables ให้เลื่อนหาค่าตัวแปร ?TEMP? และ ?TMP? จากนั้นคลิกปุ่ม Edit เพื่อกำหนดพาธสำหรับพาร์ทิชันขยะลงไปใหม่ (ทำทั้งสองตัวแปร) เพียงเท่านี้พาร์ทิชัน Vista ก็จะสะอาดอยู่เสมอ
ปรับแก้พาธสำหรับโปรแกรมต่างๆ : เนื่องจากคุณต้องการแยกโปรแกรมใช้งานต่างๆ ไปไว้ในพาร์ทิชันต่างหากด้วยเช่นกัน ดังนั้นคุณจึงควรที่จะกำหนดเปลี่ยนพาธมาตรฐานสำหรับโฟลเดอร์ Programs ใหม่ โดยให้พิมพ์คำสั่ง regedit ลงไปใน Search Field เพื่อเรียก Registry Editor ขึ้นมา จากนั้นไปที่คีย์
>>HKEY_LOCAL_MACHINE\Software\Microsoft\Windows\CurrentVersion<< แล้วดับเบิลคลิกที่ ProgramFilesDir เพื่อใส่ตัวอักษรไดรฟ์ของพาร์ทิชันสำหรับเก็บโปรแกรมใช้งานลงไป และให้ทำเช่นเดียวกันกับค่า ProgramFilesPath ด้วย เพียงแค่นี้คุณก็จะได้เข้าสู่โลกของ Vista อย่างเต็มรูปแบบแล้ว
ที่มา: ManagerOnline